-
-
-
PRODUCT
-
- PRODUCTS
-
-
 2Sell
Accept mobile and online payments from buyers worldwide
2Sell
Accept mobile and online payments from buyers worldwide
-
 2Subscribe
Subscription management solution to maximize recurring revenue
2Subscribe
Subscription management solution to maximize recurring revenue
-
 2Monetize
Full commerce solution built for digital goods sales
2Monetize
Full commerce solution built for digital goods sales
-
 Add-ons
Additional services to boost online sales
Add-ons
Additional services to boost online sales
-
-
- SOLUTIONS
- CLIENTS
- COMPANY
- PRICING
-
-
-
Resources
-
- REVENUE UPLIFT CALCULATOR
-
-
See the potential revenue uplift you could gain by selling online with 2Checkout.
-
- Support
- Partners
-

-

-
 Login
Login
-
 Login
Login
- TALK TO SALES
- TALK TO SALES
- SIGN UP for FREE
-
Resources
How to integrate WooCommerce with 2Checkout
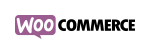
Standard Checkout
Process credit cards for your store using 2Checkout's Hosted Checkout.
Inline Checkout
Streamline your payment process by using 2Checkout's Inline Checkout.
Payment API
Integrate our checkout into your website using 2Checkout's API.
Recurring Payments
Plugin Required
2Checkout and WooCommerce Plugin Configuration
WooCommerce Settings:
- Download or clone the extension from Github.
- After downloading the .zip archive, open it and extract the folders twocheckout-convert-plus, twocheckout-inline, and twocheckout. Archive these folders separately as a .zip file.
- Copy the folder to your WordPress 'plugins’ directory under '/wp-content/plugins'.
- Log in to your WordPress admin, navigate to Plugins and click on Add new.
- On the Add plugins page, click on Upload plugin, then hit Choose File and click on Install Now.
- On the Plugins page activate the modules for ConvertPlus, InLine cart, and 2Pay.js by checking the boxes and clicking on the Apply button.
- Go back to the Dashboard, scroll down to WooCommerce, and click on Settings.
- Under WooCommerce - Settings, click on the Payments tab.
- Enable all three modules and then click on Set up to configure each module. See here how you can configure each module
- Click Save Changes.
2Checkout Settings:
- Sign in to your 2Checkout account.
- Navigate to Dashboard → Integrations → Webhooks & API Section
- Follow these steps to activate Redirect URL:
- In the Redirect URL section check "Enable return after sale"
- For Redirect URL section, set the Approved URL to your WooCommerce URL
- For Return method, select Header Redirect
- Click Update to save your settings.
- Make sure to enable the IPN webhook notification in your Merchant Control Panel.
- Log in to the 2Checkout Merchant Control Panel and navigate to Integrations → Webhooks & API
- Scroll down to the Notifications section and enable the IPN webhook
- Foor the Payment notification type field, select IPN or Email Text & IPN, and then click on the Configure IPN button.
- On the IPN settings page, click on the Add IPN URL button and input the IPN URL available in the configuration page in WooCommerce.
- Enable all triggers and response tags
For more information visit: woothemes.com/woocommerce and our WooCommerce Configuration guide.
Start using WooCommerce and 2Checkout to accept global payments.
WooCommerce
WooCommerce is the most popular WordPress eCommerce plugin. And it’s available for free. Packed full of features, perfectly integrated into your self-hosted WordPress website.